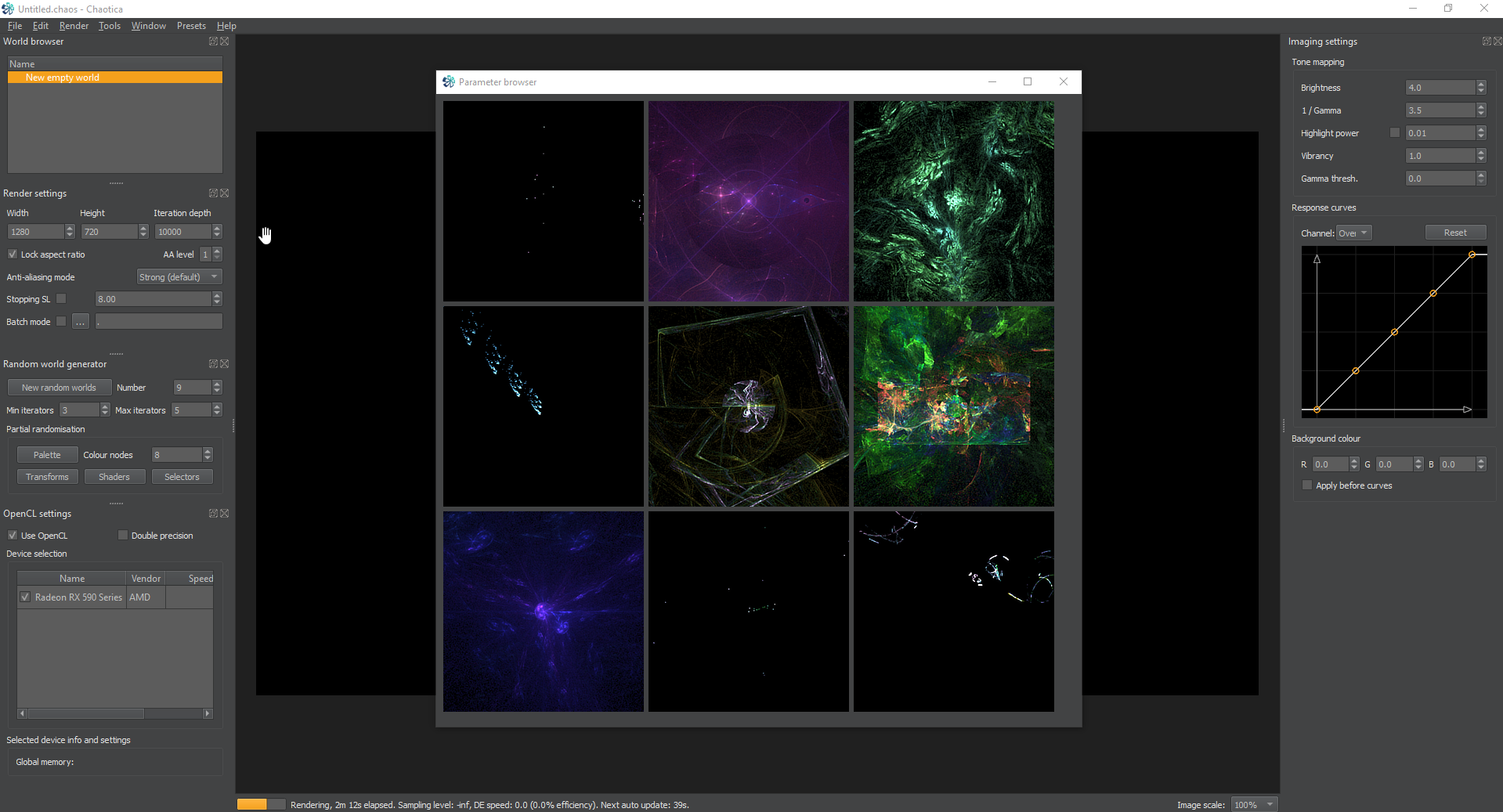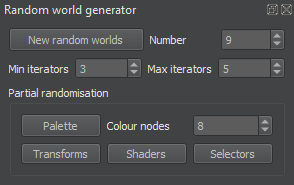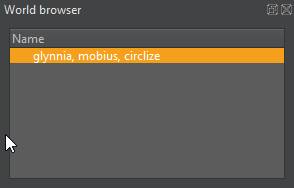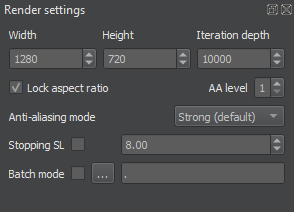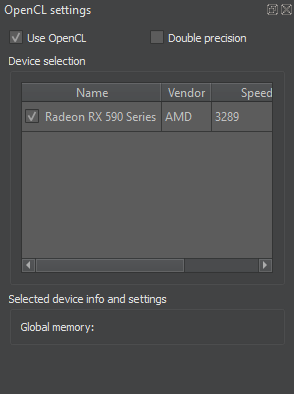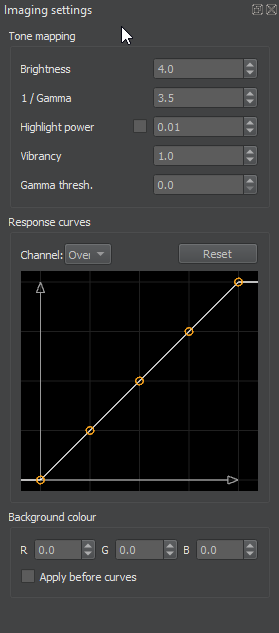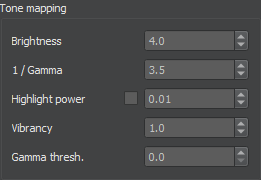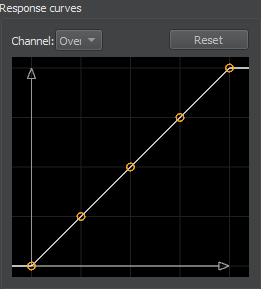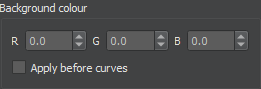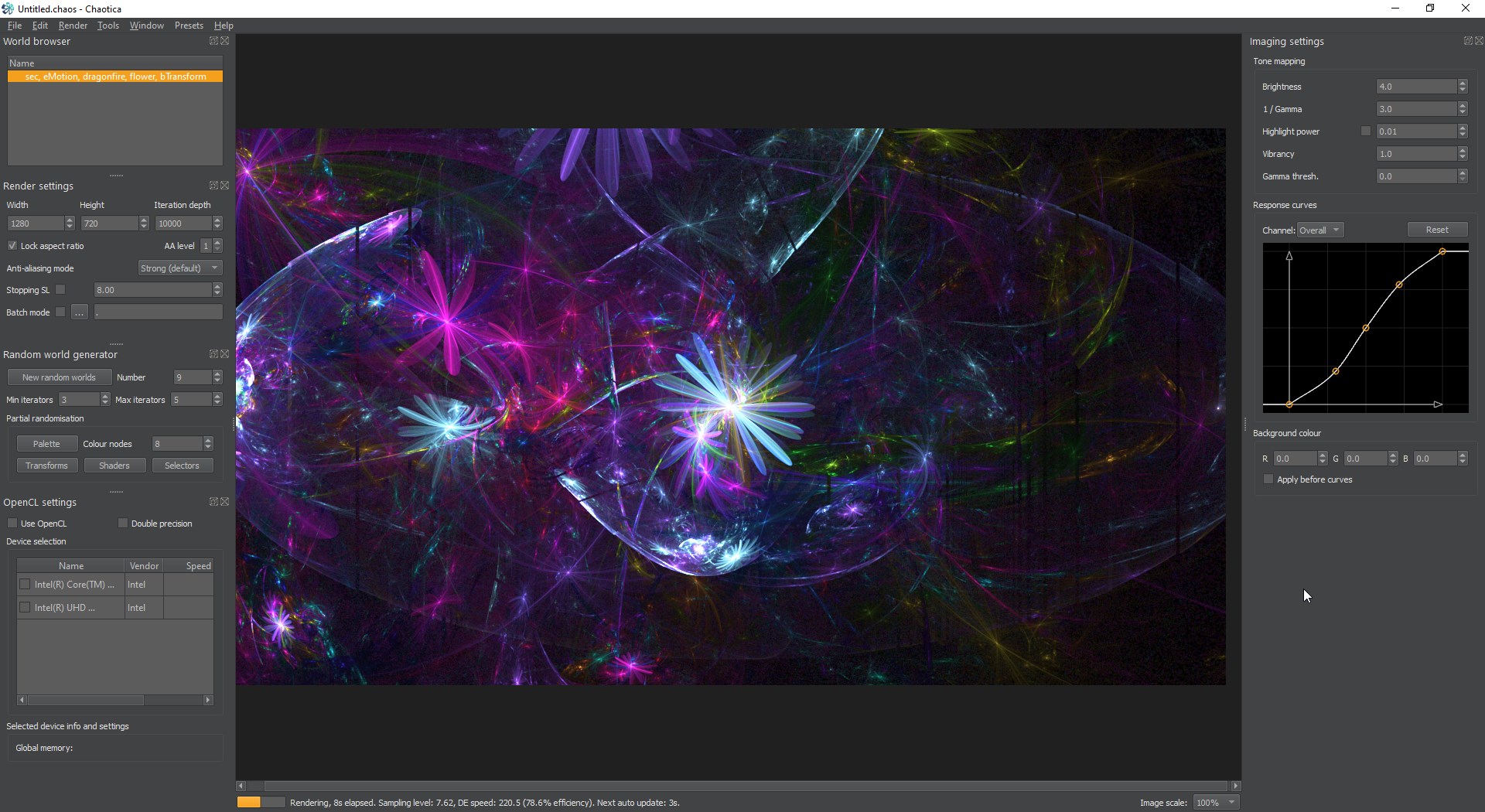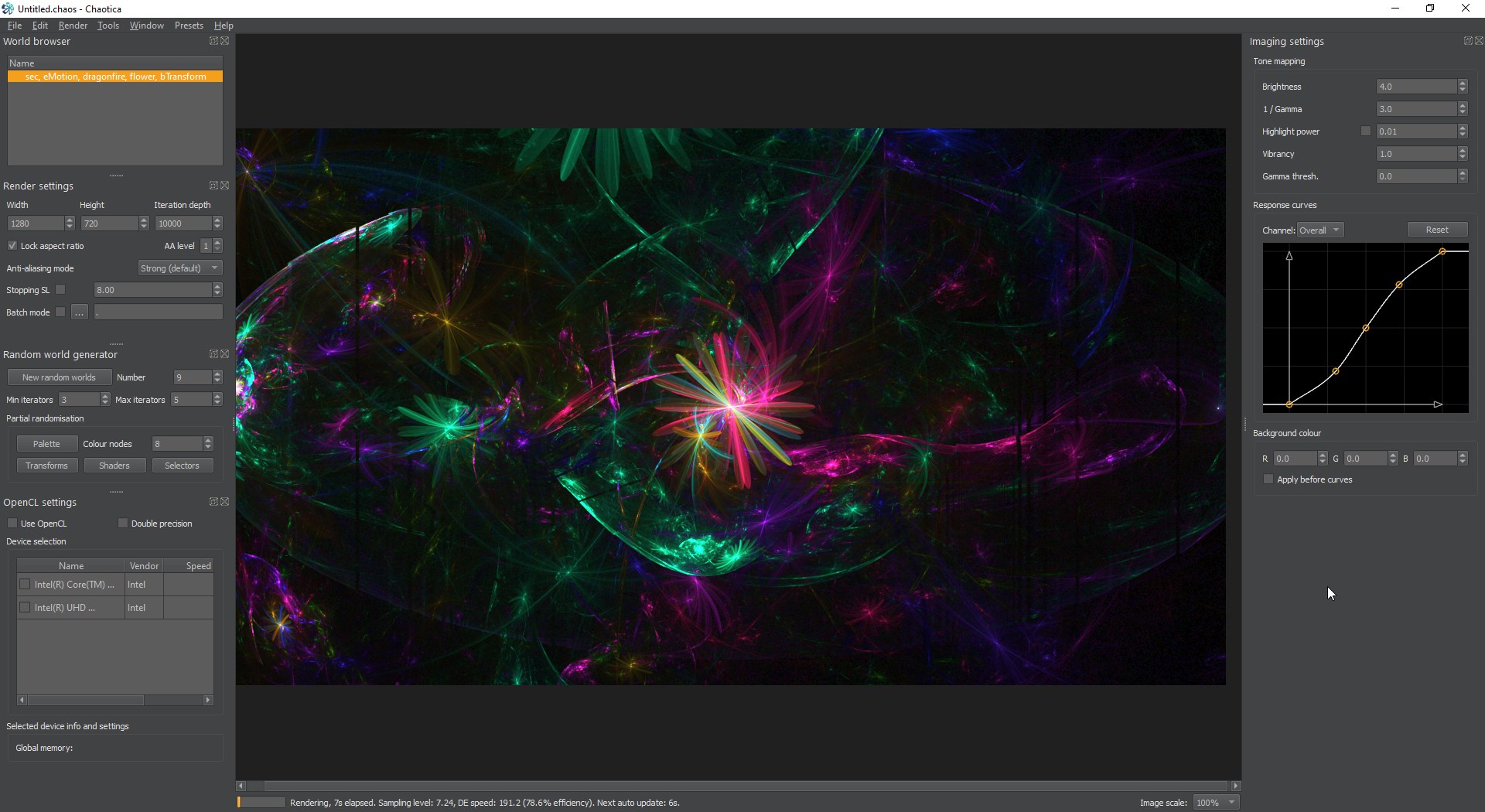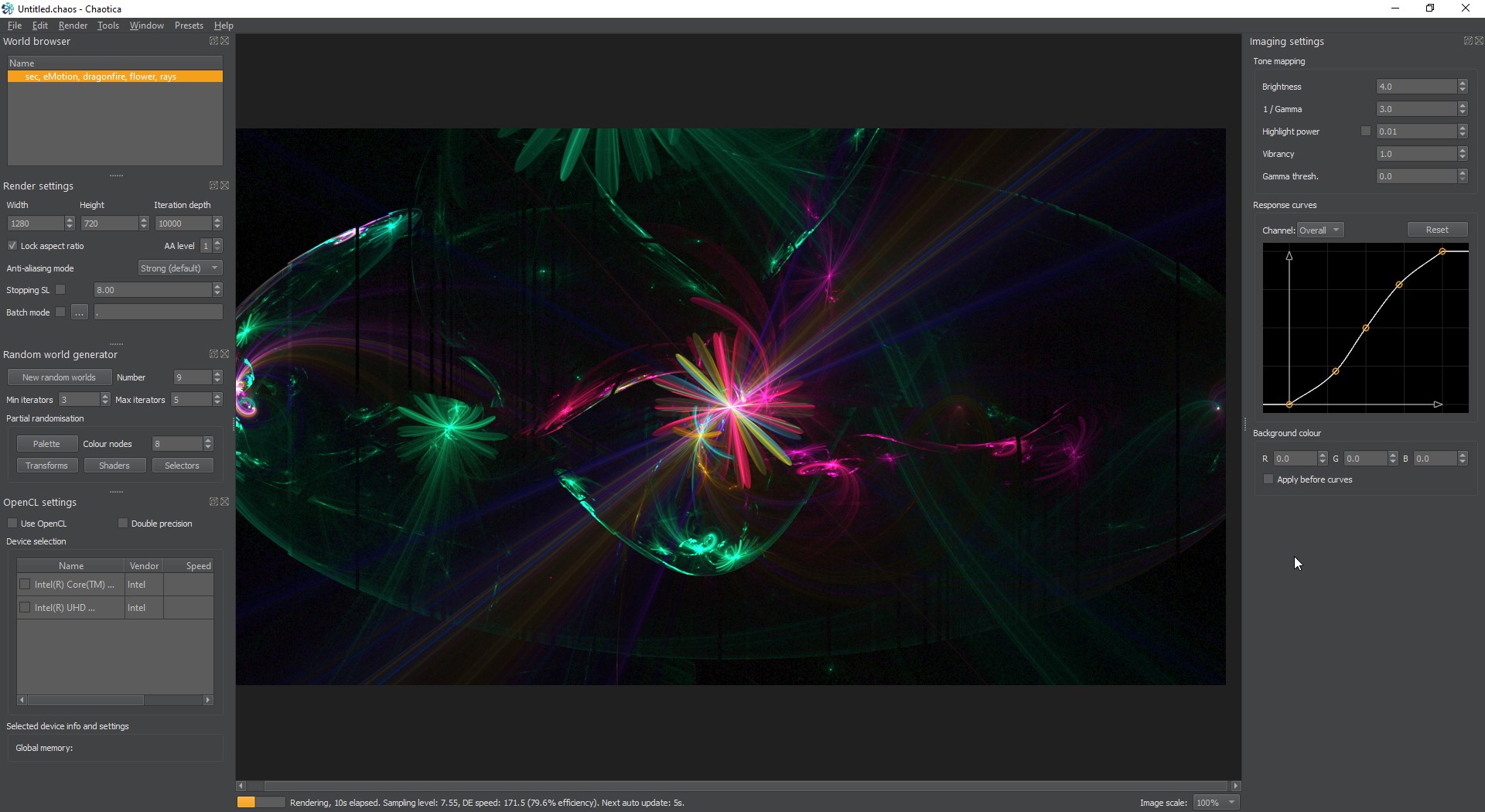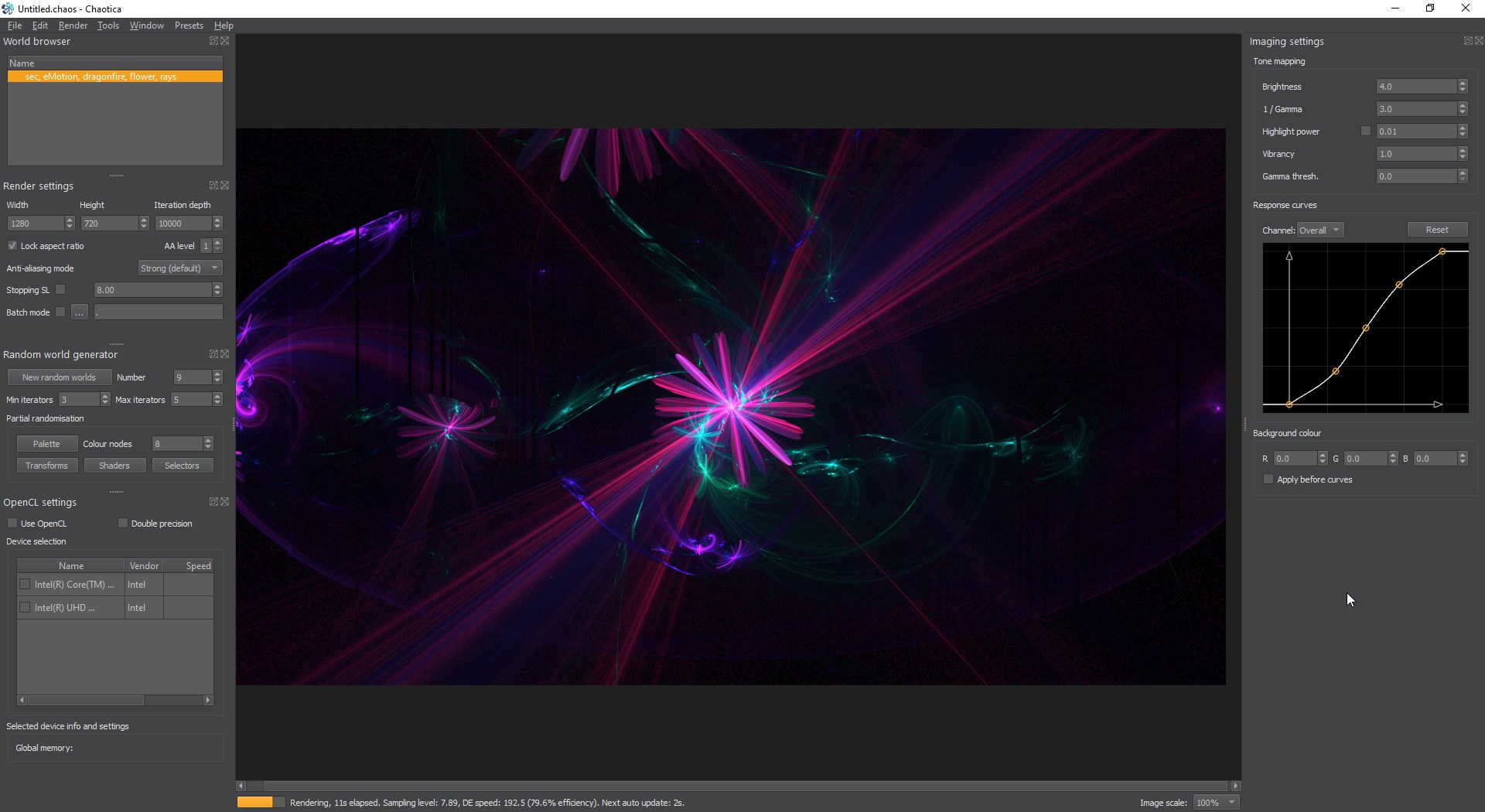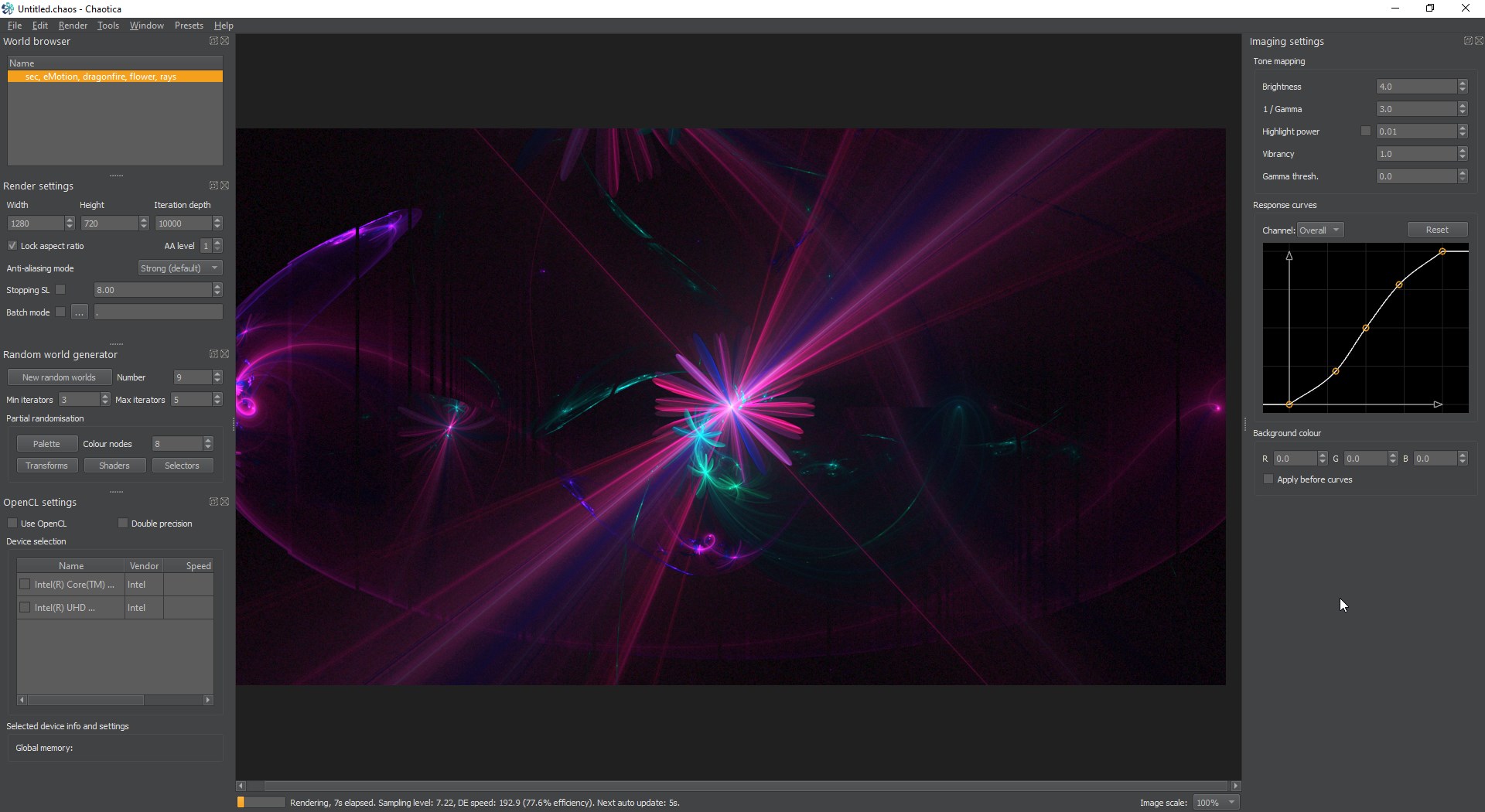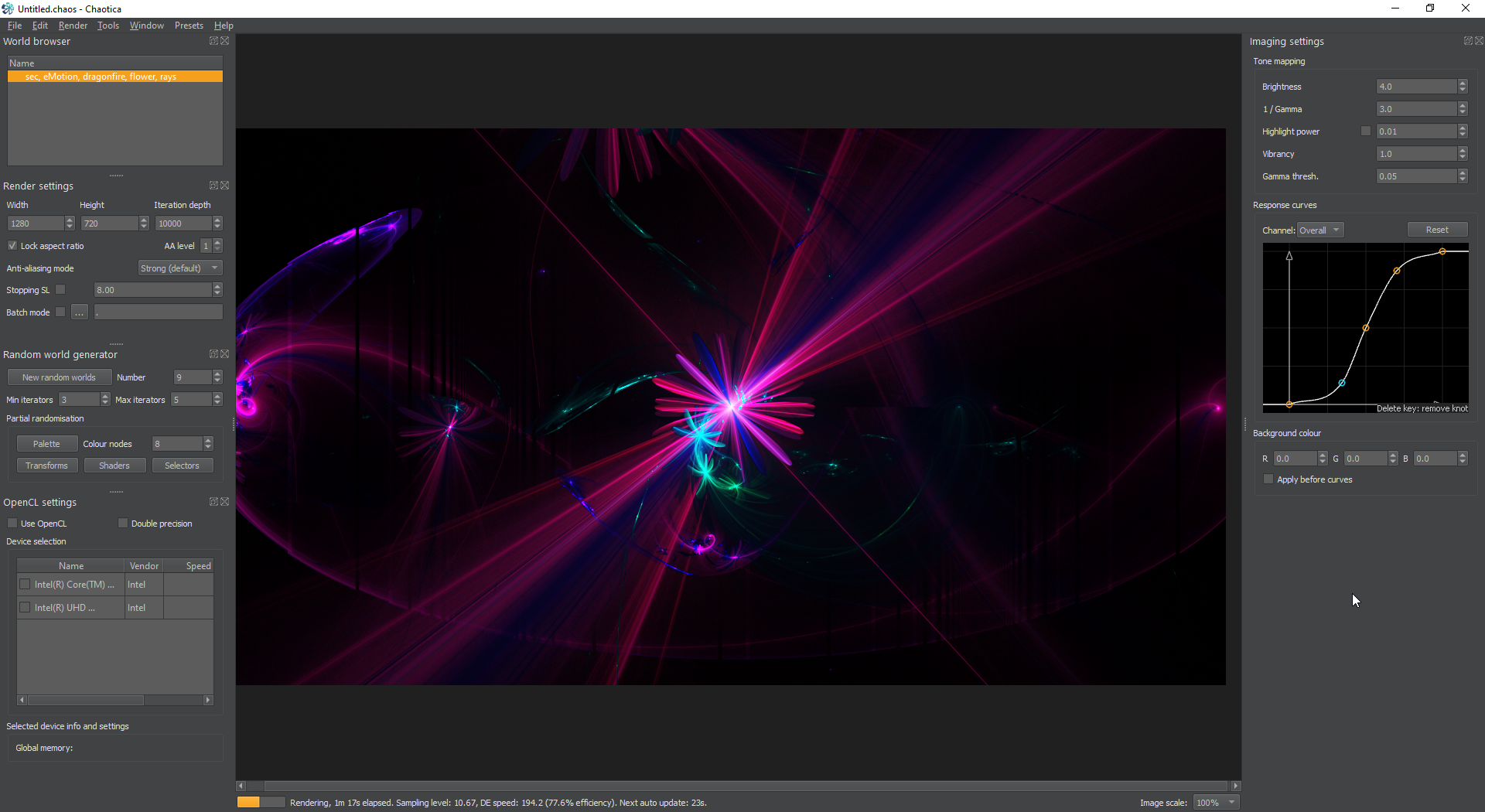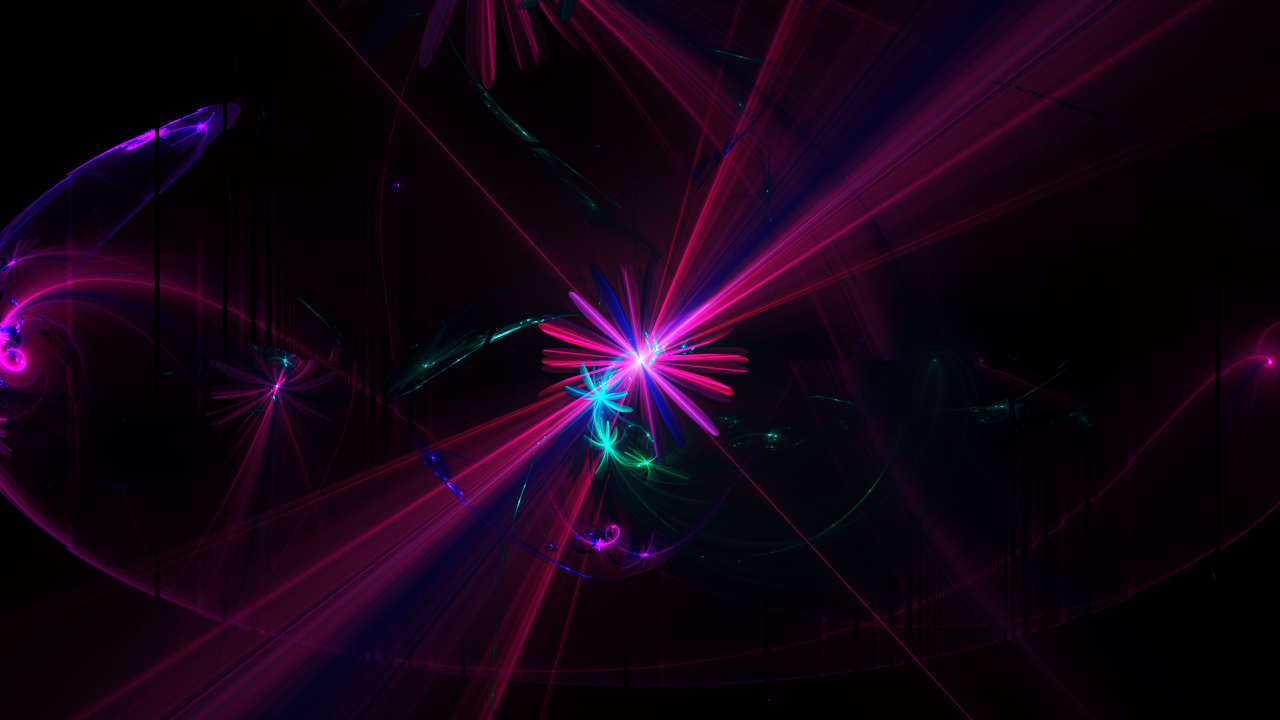Chaotica: An Introduction
What is it?
Welcome Friends! I’d like to introduce you to Chaotica.
This is a fractal rendering and designing software that’s still being developed.
The purpose of Chaotica is to make lovely images like this one.
It’s similar to Apophysis (or more recently Apophysis 7x) but more geared at this time towards rendering.
Chaotica: https://chaoticafractals.com/
Chaotica has a free version, but if one wants to render in high resolution or for monetary gain, one must buy a license. I’m going to go out on a limb and guess that if you’re here, reading this, than you likely know at least something about what it is and does.
Since I started trying to learn Chaotica, I’ve found the biggest hurdle is figuring out what feature does what, and how it’s similar or different to Apophysis. I got my start learning Apophysis and I’ll be the first to admit that I’m still learning. There’s a lot to learn when it comes to this subject and we’re all taking our own path to our own goal. There is no one path and no one goal.
Where to get it?
First and foremost, snag a copy off the site. I suggest snagging the beta of Chaotica 2 (version 2.2.2 as of this moment) off the forum. It’s a bit more feature filled and this guide will be using that version.
What does it look like?
When you first boot up the software, you’ll be presented with a screen like so.
At first glance, this can seem a bit overwhelming. Let me start by explaining what you’re seeing.
The window in the middle is a Parameter Browser. It let’s you create a new “World” based on random parameters.
This is probably a great time to illustrate the some of the differences between Apophysis and Chaotica.
I got my start in fractals by learning apophysis. I’m including the differences between the software because I still think in terms of apophysis sometimes and some of the readers may have the same or similar background.
Parameters are what defines a fractal. In Chaotica they you have a chaos file. In apophysis you have a flame file. These files contain parameters.
Chaotica uses the term world to define a collection of parameters.
In Apophysis a collection of parameters is called a flame
You can either accept one of the random variables provided by the parameter browser, or click that button on the left that says “New random worlds”.
The main window in the back is where your world will take shape. You can safely close the parameter browser now and we can focus on the rest of the window.
Random World Generator
Since we’re on the subject of generating random worlds, let me explain that first. The New Random Worlds button, will generate a new set of random for you to play with. The number next to it, conveniently labelled “number,” will tell the software how many to give you. Every time you hit it, the software will attempt to generate new ones. Sometimes they look fairly close to the same, that’s just the whole random factor at work.
Next we have Min and Max iterators. Let me explain that.
In Apophysis you have Transforms. In Chaotica, you have Iterators.
Iterators are the mechanism that creates repeating fractals. They contain Transforms which bend the image based on their properties. In apophysis an iterator would be called a transform and a transform would be called a variation. Just keep in mind that Chaotica iterators = Apophysis Transforms and Chaotica Transforms = Apophysis Variations.
For a full list of differences between the two softwares, see this awesome link from Tararoys: LINK
The min and max iterators tell the random generator how many or few to use when it creates random parameters. We’ll come back to this topic when we get to the practical part of the tutorial, so be prepared for it.
The next part of this section is “Partial Randomization” This allows you to randomize parts of your world and leave others alone.
Palette will randomize the palette and you can select how many color nodes to generate with the selection box. This will randomize the base colors. Apophysis uses a gradient, but Chaotica uses a palette. The next tutorial will get into more of this but you can color your work in new and interesting ways.
Transforms will randomize the transforms across the whole piece. This doesn’t touch the Camera Transform, but I’ll get into what that is in the next tutorial.
Shaders will randomize the palette location and blend speeds for each iterator. In Apophysis this would be the transform color and color speed. These behave a bit differently in Chaotica, so if you’re used to Apophysis, I’ll cover this in a future tutorial.
Selectors will randomize the weights of the iterators. Think Xaos from Apophysis. It controls how the iterators interact with each other and how much they blend (this is an over-simplification, but we’ll leave it for now).
World Browser
Next, we can look at the top left. This is the world browser. If you’re used to Apophysis it’s like the flame list on the left. You can right click the box to rename your world, or add another world to the list for quick switching. It would be amazing, if this list could remember it’s settings on application start, but this software is still being worked on, and we’ll all just have to wait and see.
Render Settings
This section will be likely covered in a future tutorial as it needs it’s own to fully appreciate this. This is your width and height settings for how big you want your render to be. I suggest leaving these at default until you know more about how they function. Though if you’re brave, go nuts.
For the record, it’s almost pointless to go above AA level 4 (Anti-Aliasing). Doing so would increase the ram requirements astronomically.
OpenCL Settings
This selects the device used and has a few more options for rendering. In order to use your device for rendering, you must check the “Use OpenCL” option.
Imaging Settings
These settings control the various features of the active render. These settings can be changed on the fly without needing to restart the render process. They get saved when you save your world (I still love saying that…). Now, if you’re familiar with Apophysis, some of these will be the same, others different or new altogether.
Tone Mapping
This controls the main settings.
Brightness - How bright the image is. It’s a multiplier on density (how much structure is in an area)
1/Gamma - Think of this as contrast. It trades brightness for body. The higher the gamma, the less impact brightness has and vice versa.
I suggest playing with both of these numbers until you have a sense of how they interact with your render.
Highlight Power - This changes how the brightest and densest parts of the fractal show up.
Vibrancy - Lowering this will whiten the overall fractal, and raising it will darken it. You can get some greyscale with tweaking this value.
Gamma Threshold - Raising this value hides the less dense parts of your fractal. This can help to reduce noise or grainy areas. This will have an example in a future tutorial.
Response Curves
These are nifty and resemble things you find in Photoshop or other image editing software. There are five of them in Chaotica. The overall curve controls the low, mid and high lights in the image. There are three color channels, as well as an alpha. The alpha controls the transparencies. Definitely play with this to get a feel for how it changes the image. Don’t be afraid to hit the reset button.
Background Color
This one is kind of obvious. This is the RGB value of your background. The difference is that the scale is not 0 - 255 it’s 0 - 1. Chaotica uses floating points instead of the standard scale so it can render in HDR. It allows for some rather crazy settings and even negative brightness and negative saturation. That being said it’s handy to remember 0 = black, 1 = full color. You can select the background to be applied before the curves if you wish.
Onwards!
All that is awesome, but how do I make a fractal? OK, in this guide I’m going to cover the basics. I’ll have another guide shortly that explains how to deal with the more advanced techniques and use the world editor. This one is going to be simple and sweet.
Generate a random world. Congrats, you’ve made a fractal. OK, I get it, you want more. Here it comes.
One option is to import a fractal from Apophysis. In that software hit Edit –> Copy to copy your flame. Then go to Chaotica, and hit Edit –> Paste XML from Clipboard. That will pull the flame from apophysis and convert it to Chaotica. The formats are not interchangeable at this time. Currently there is no official way to go from Chaotica back to Apophysis. If you want to get advanced and do xaos editing, it’s suggested to start in Apophysis and render in Chaotica of you’re familiar with that method. If you’ve never used apophysis before, well it’s a learning curve either way so start wherever makes you happy.
If however you want to create something purely in Chaotica, here’s a way to get started. First, I should mention. Save often. You’ll eventually thank me.
Now, Generate a random world. This will get you a starting point.
Once you have something you like, click on it. Feel free to adjust the min and max iterators values if you want more or less iterators to work with. This will move it from the browser to the world. Next, hit Palette under the random world generator to find a color you like.
Click on it to get it into the window. Next hit the transform button a few times until you see something you like. If you can’t find anything that looks good, that’s fine. You can always go back or start over. (Hint: CTRL + Z = undo when you hit it while the main window is in focus)
Once you’re happy with that part, Hit the shaders button and get some more depth to things. Again, keep in mind, you can undo or even start over.
Next hit the selectors button and repeat.
Once you’re at a happy place, tweak your image settings. On mine, I’m going to tweak the gamma threshold, and color curves.
Once you’re happy with the result comes time to render. Oh wait, with Apophysis, you have to wait a while for it to render to disk. Well, with Chaotica, the one thing it has that’s truly outstanding is It renders while you’re playing with it. If you look down at the bottom there’s a status bar. It’s been rendering the whole time. In a future tutorial, we’ll cover all of that. The quick and simple is, this thing has been rendering the image for you the whole time. All you have to do is wait around a bit until the image in the view looks good to you and the lines are smooth enough for you and go to the File menu. Then hit save image. (it’s a truly good idea to save the world while you’re here. And save often).
What Now?
Now you play until you have something you like, and enjoy. If you like the software, kick some cash towards the dev so they can keep working on the software.
Next time, we’ll cover more advanced editing, how to use the other menus and editors and creating a basic fractal. I’ll leave you with a few things that Chaotica can render for your viewing pleasure.
In part 2, we will cover the world and palette editors and the basics of using them.
- This Tutorial
- Chaotica: Edit the World
- Chaotica: Linear Latitude